
こんにちは!ゆかゆかです。
今日は、Adaloとzapierを使ったGmailの送信設定をしてみたいと思います。
Adalo仲間のH様からメール配信の解決に困った話を伺いました。
そうなんです!Adaloってメール配信できないんですよ!
確かに〜!私もこれ、悩んだことをすっかり忘れておりました!
H様が解決するための試行錯誤が、私も同じで、お話うかがいながら
「わかる〜!!」と共感しまくってしまいました。
zapierを使う理由
メール配信ツールにはいくつかあります。
- sendGrid
- sendinBlue
- integromat
- zapier
私が試してみたのは、sendGridとZapierです。
H様も悩まれていたのですが、sendGridはメール本文で改行できません。
私も、これじゃ微妙だなという感じでした。
結局zapierを使うことで落ち着いたので、今日はzapierを使った設定を紹介します。
Adaloでの設定
まずは、Adaloで問い合わせフォームを用意します。
お問い合わせ用データコレクションを用意
- Database Collections
- 必要に応じてPROPERTY(項目)の作成
今回は、「名前」と「メッセージ」を用意しました。
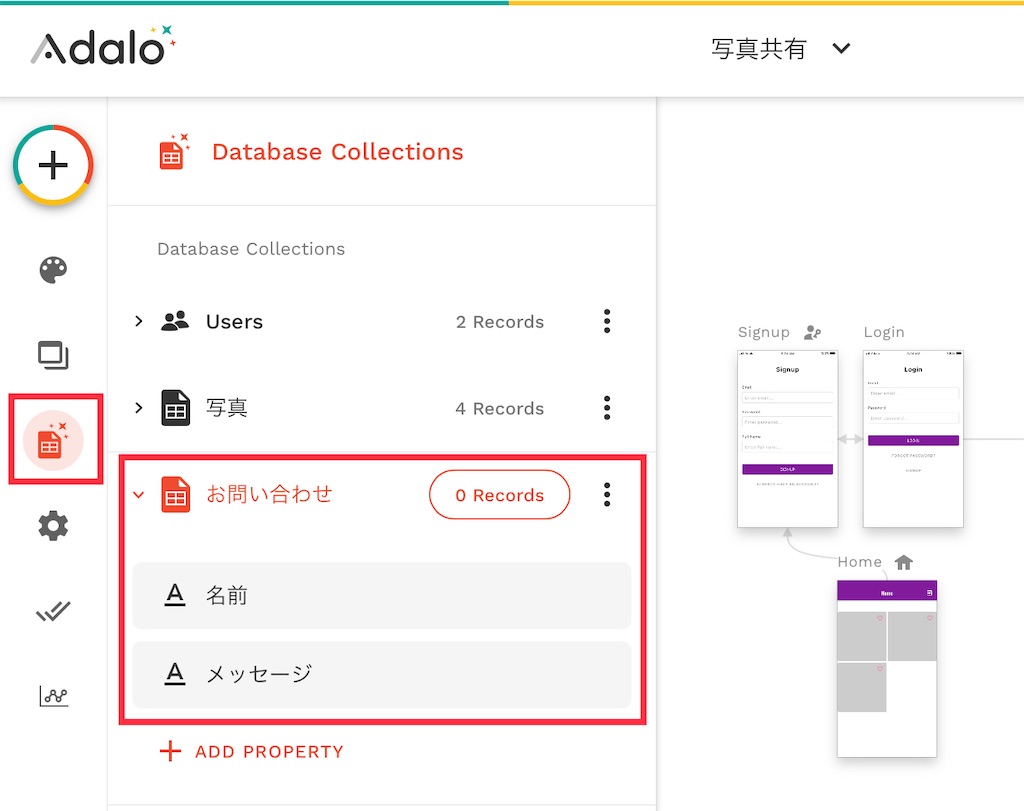
画面設定
- + ボタンを選択
- ADD SCREEN を選択
- Formを選択
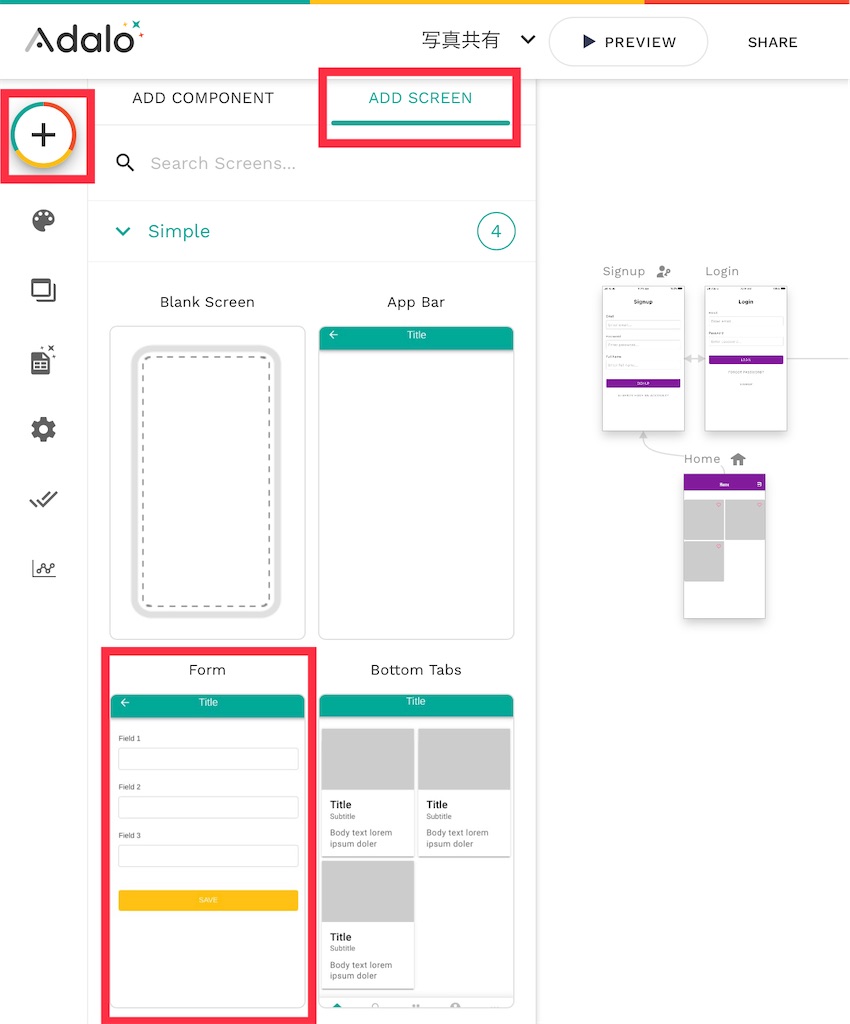
- which data collection? > データコレクションを選択(お問い合わせ)
- WHat do you want the form to do? > Create New お問い合わせ を選択
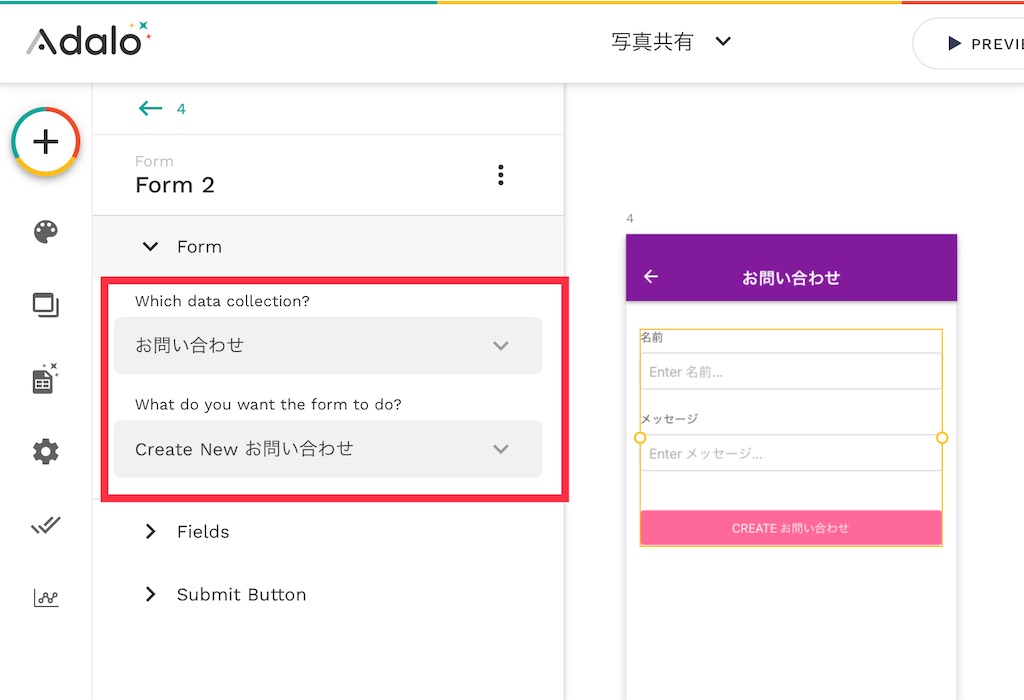
- Fieldsは必要に応じて変更
ADD AUTOMATIC FIELD を設定すれば問い合わせ日など自動設定することができます。
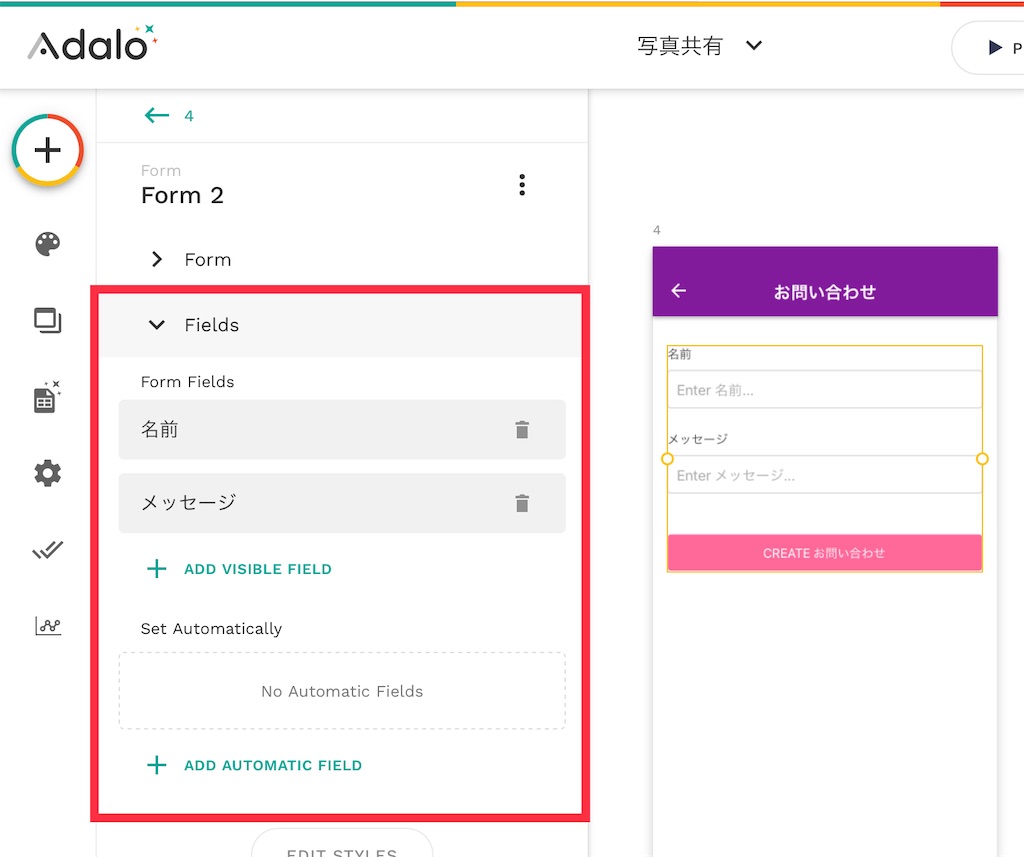
- Submit Buttonは必要に応じて変更
Textでボタン名を変えられます。

zapierでの設定
Adalo側の設定ができたら、zapierで連携設定しましょう!
zapierは色々なアプリケーションを連携できるので優れものです!
無料で5個分まで設定可能なようです。
アプリケーションのコネクション設定
zapierへのログインはgoogleのアカウントなどでできます。
ログインをするとWelcome画面が表示されます。
- Connect this app よりAdalo を選択
- with this one! よりGmail を選択
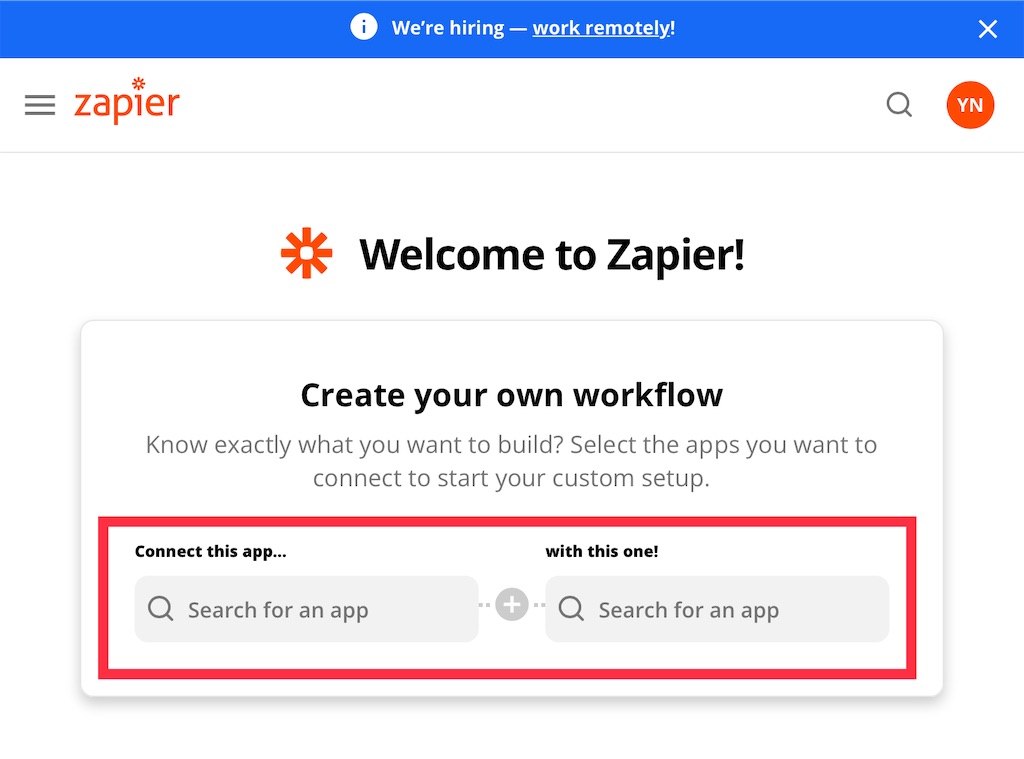
- When this happens でNew Record(レコードが作成された時)を選択
- then do this! で Send Email(メールを送る)を選択
- Try it を選択
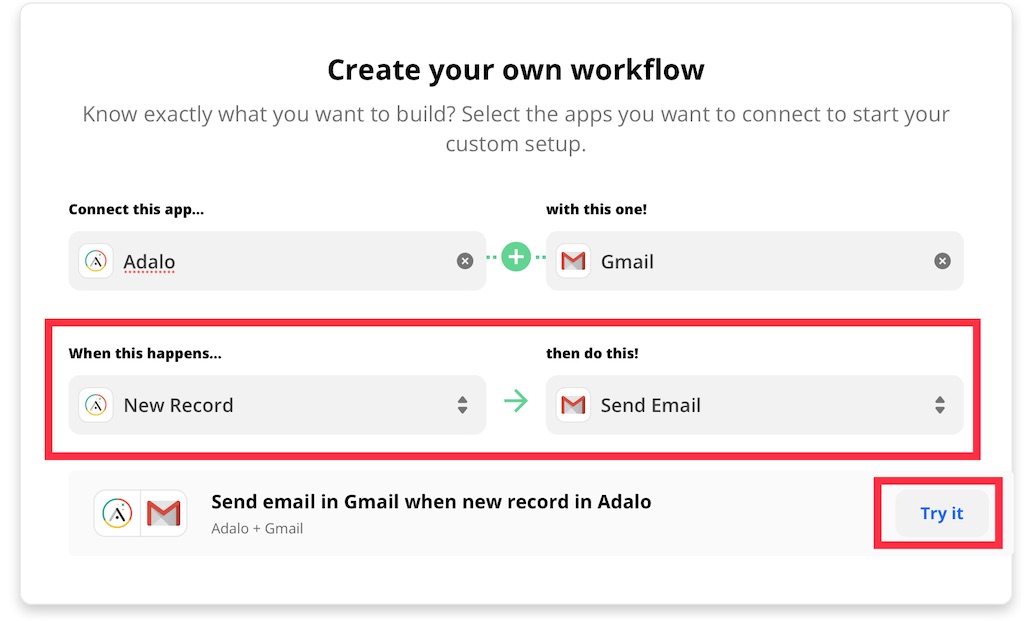
zapierでAdaloへの接続設定
- Adalo account を選択
- + Connect a new account を選択
※私はすでに接続ずみのAdaloアカウントがあります。
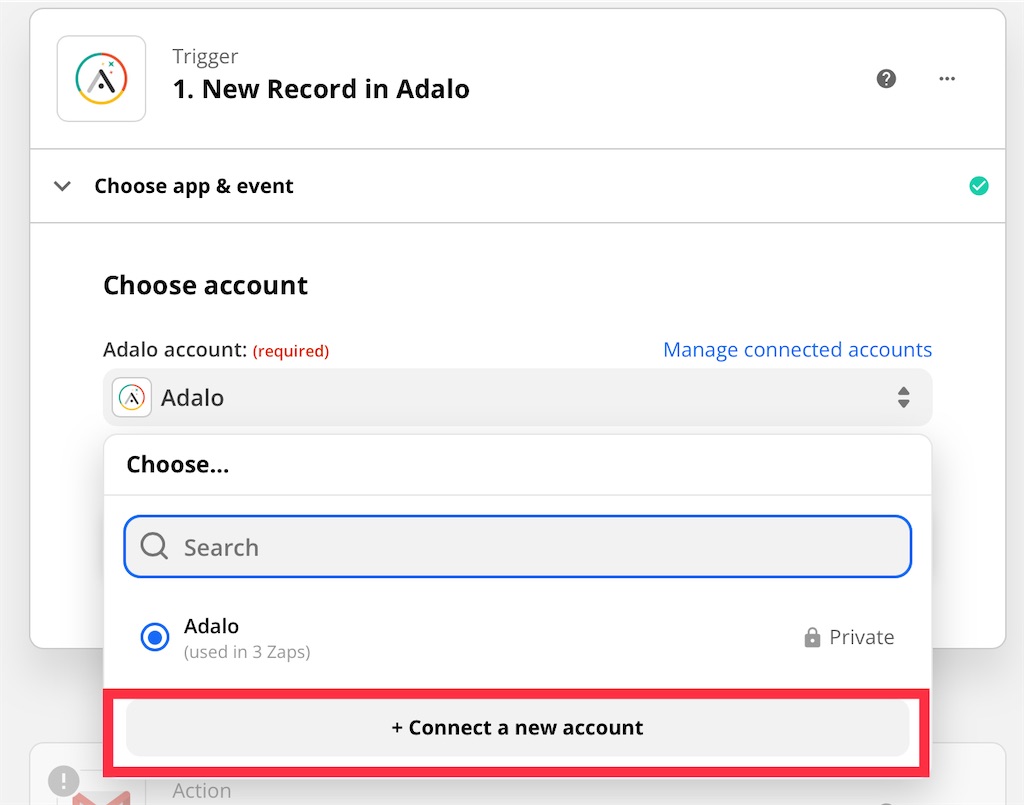
- Adaloのログイン情報(Email Address, Password)を入力
- SIGN IN を選択
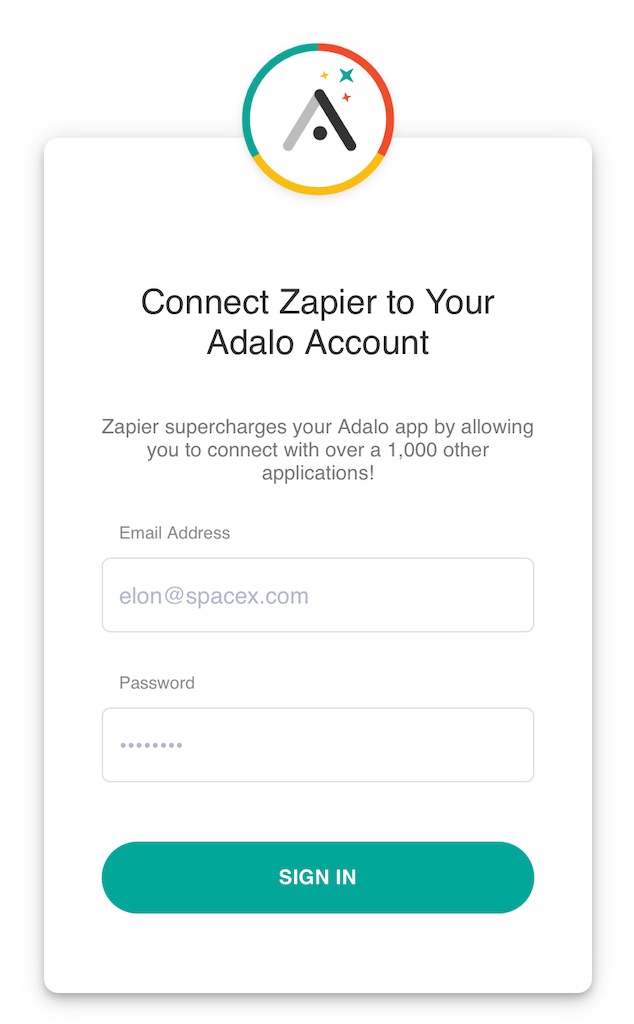
- ALLOW ACCESS を選択
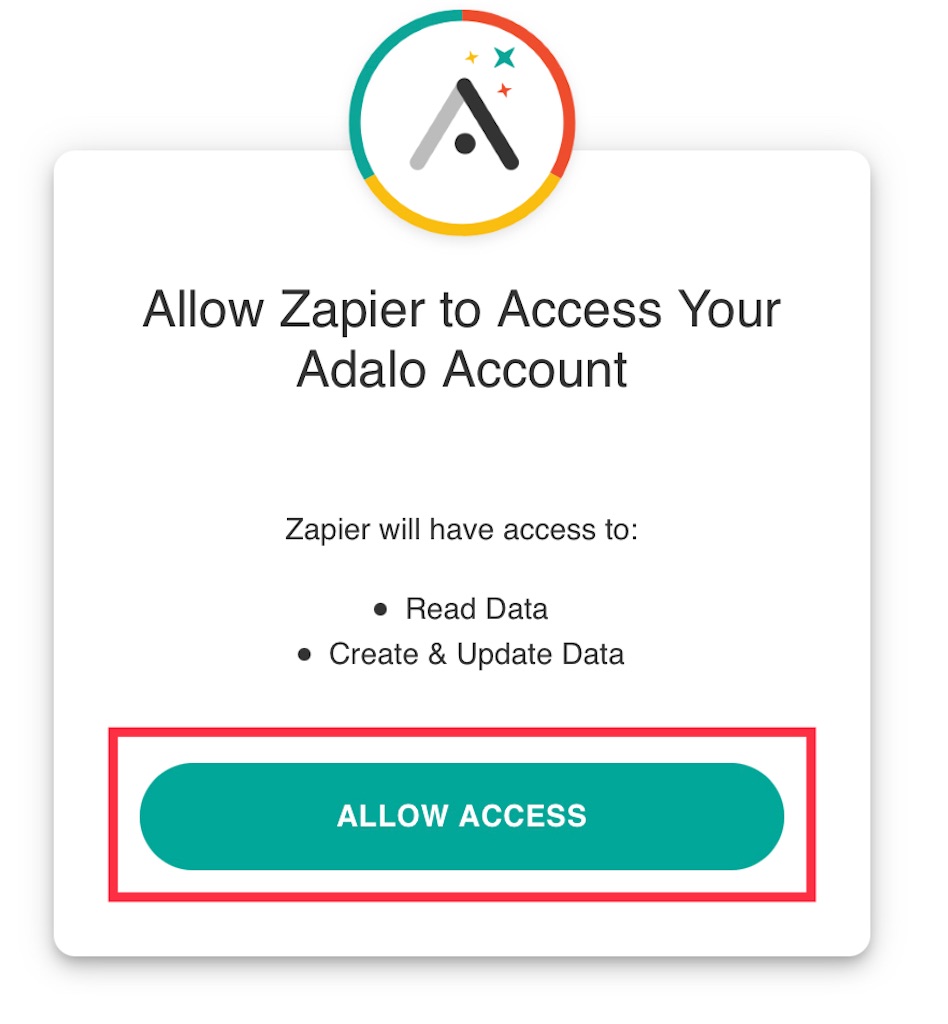
- Continueを選択
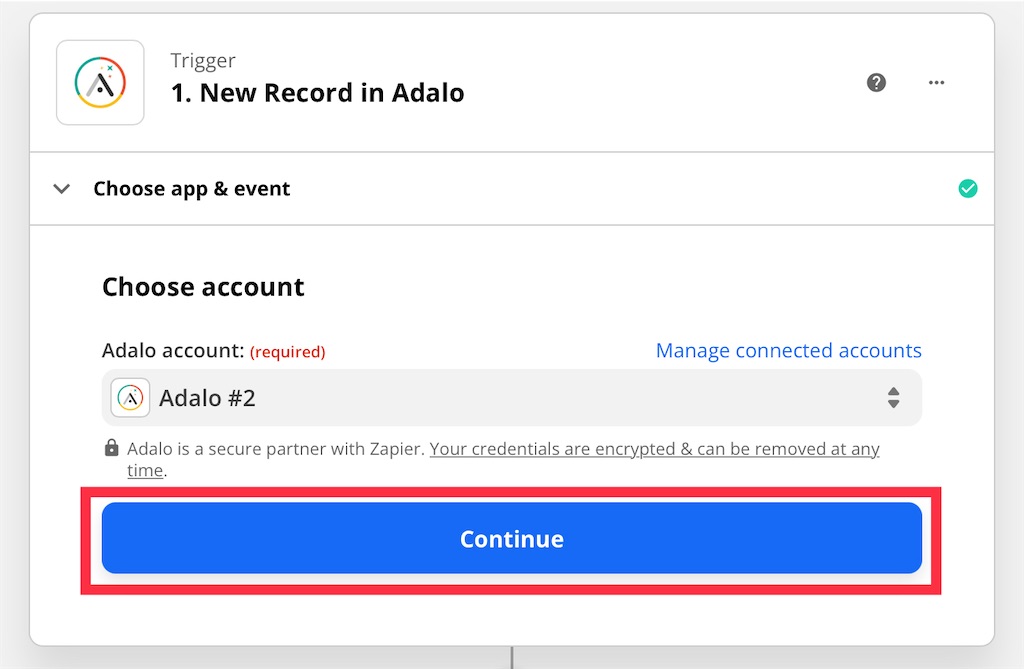
- App > お問い合わせフォームを作成したアプリケーションを選択
- Table > データコレクションを選択
- Continue を選択
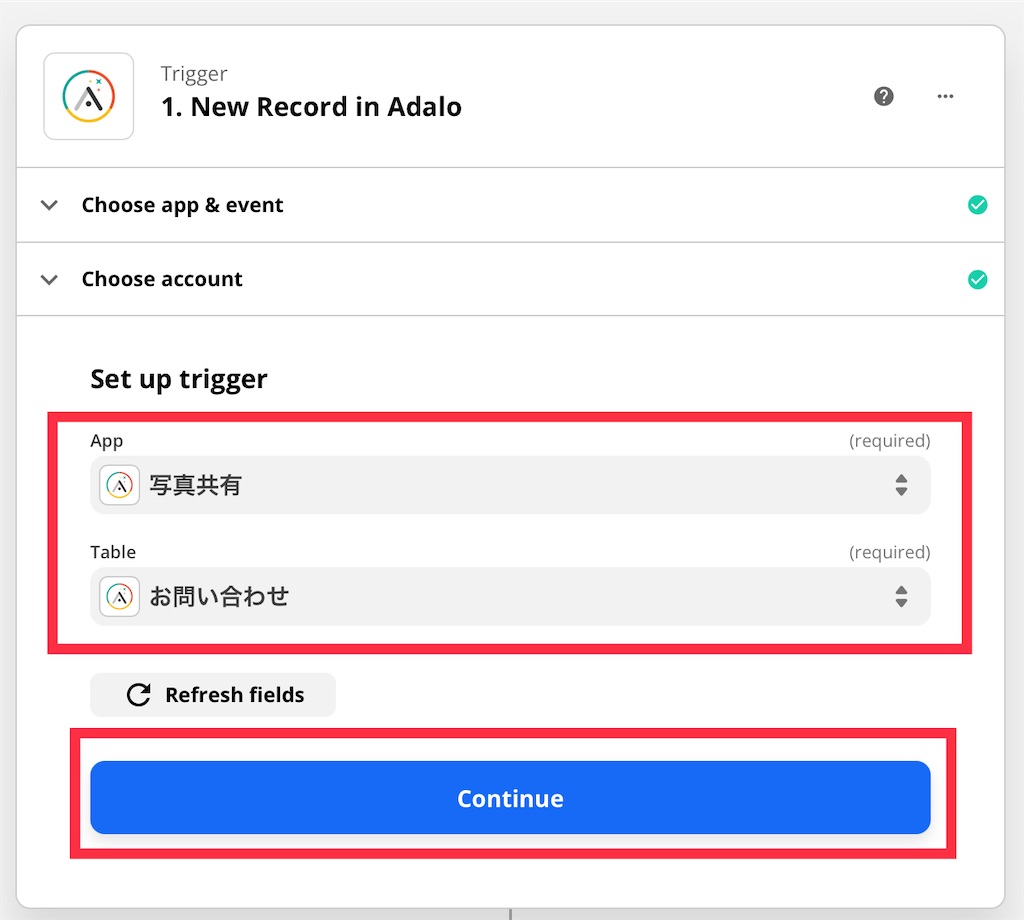
- Test trigger を選択し、Adaloへの接続をテスト
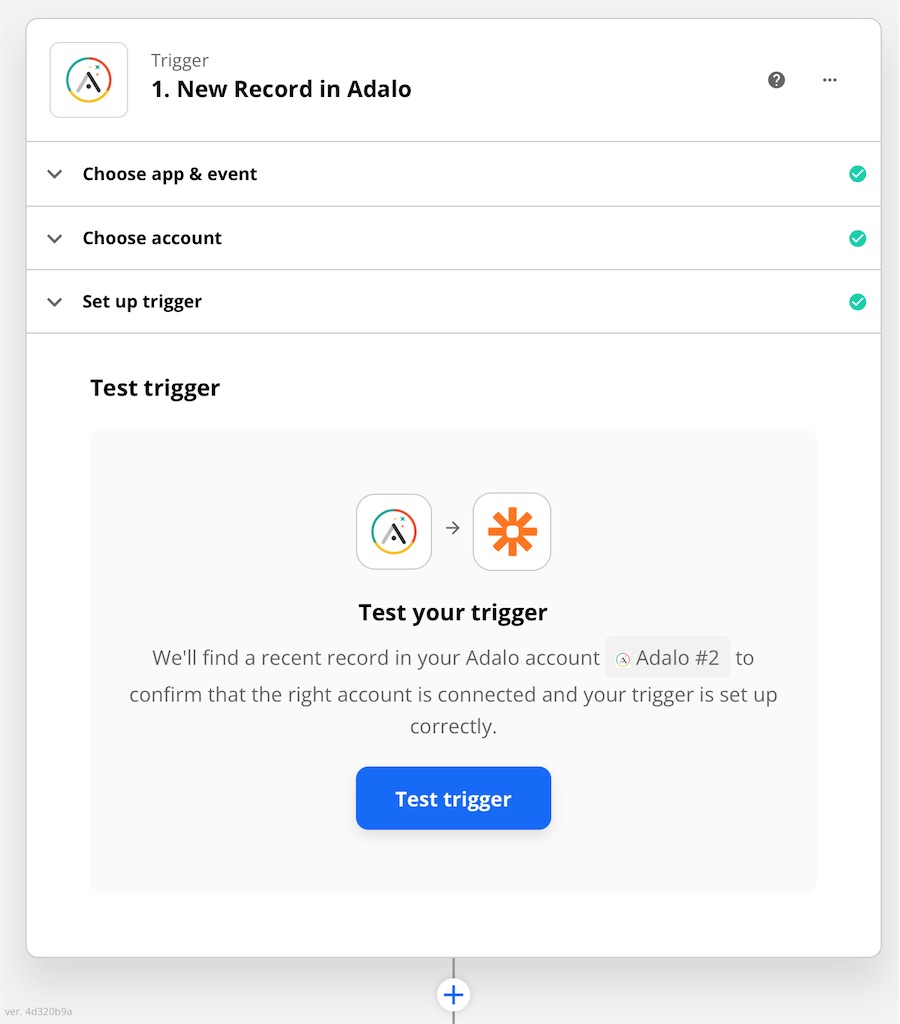
- Continue を選択
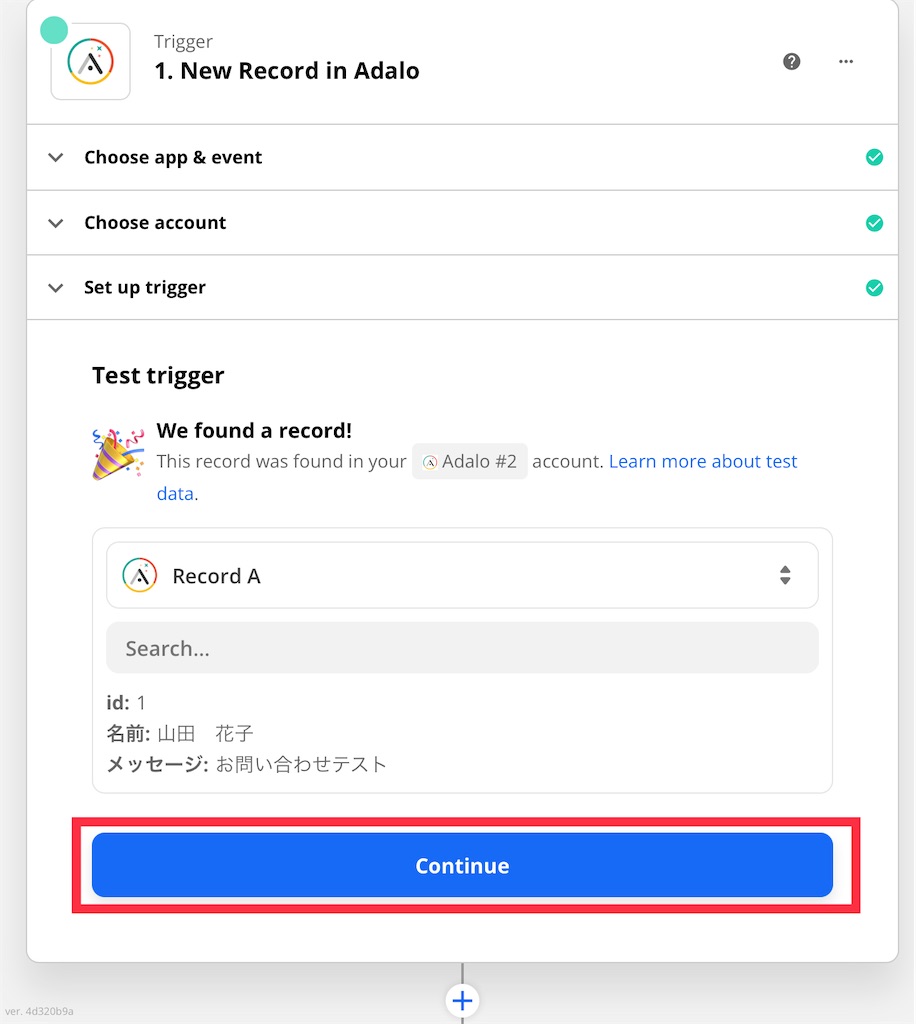
zapier で Gmailへの接続設定
- Continue を選択
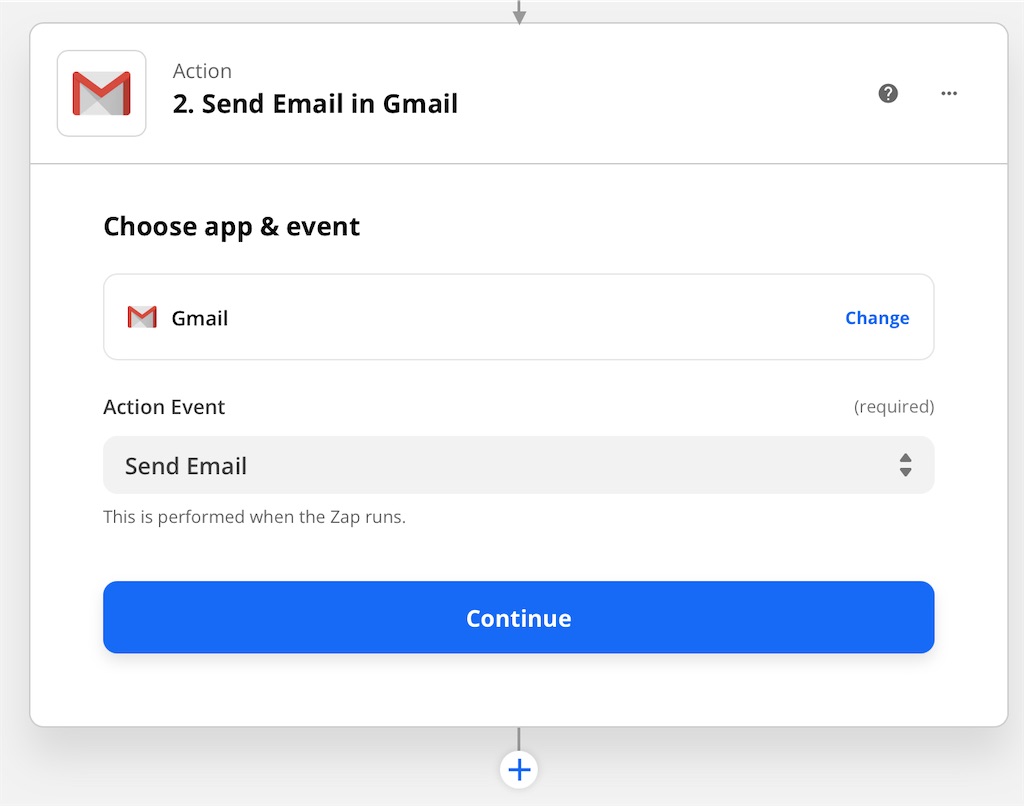
- Gmail account を設定
必要に応じて、 + Connect a new account よりアカウント登録してください。
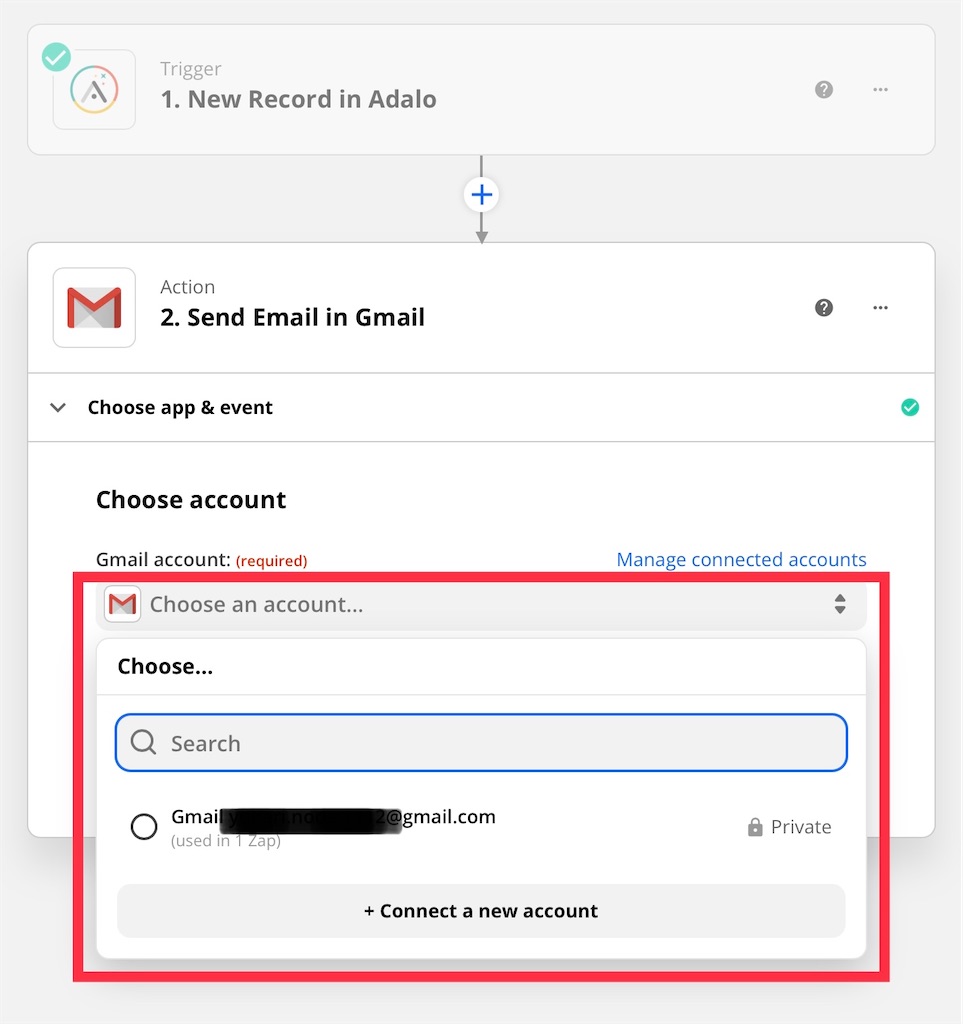
- Continue を選択
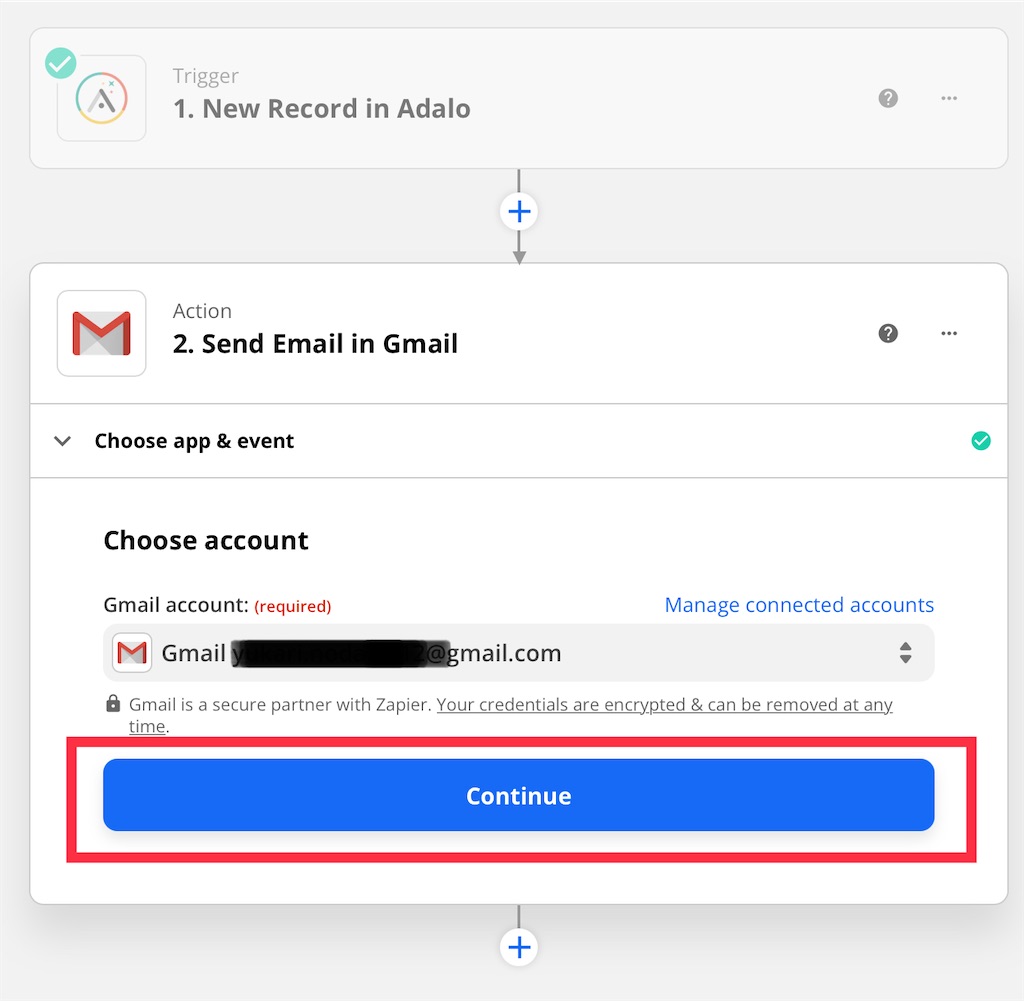
メールの宛先や本文を設定
- メールの宛先や本文を設定
- 設定ができたら、Continueを選択
※最低限このあたりは入力が必要そうです。
- To:宛先
- From:差出人
- Subject:件名
- Body:本文
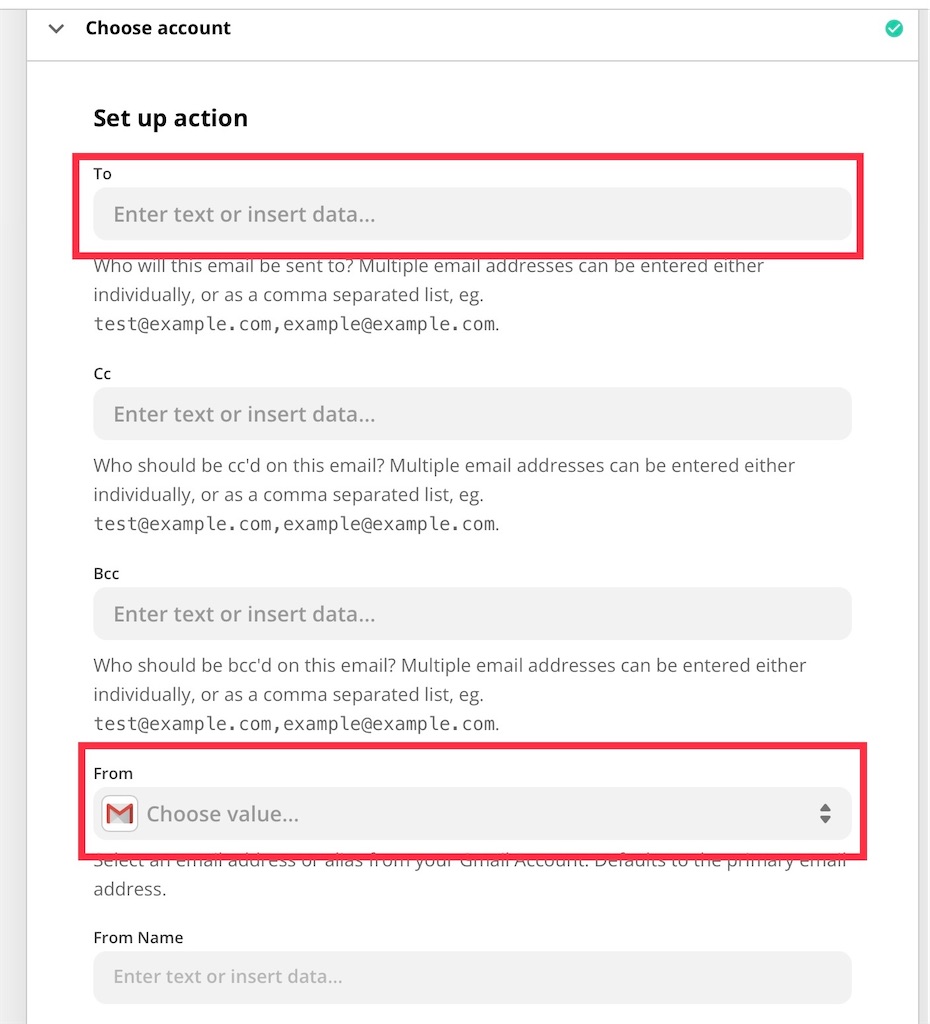
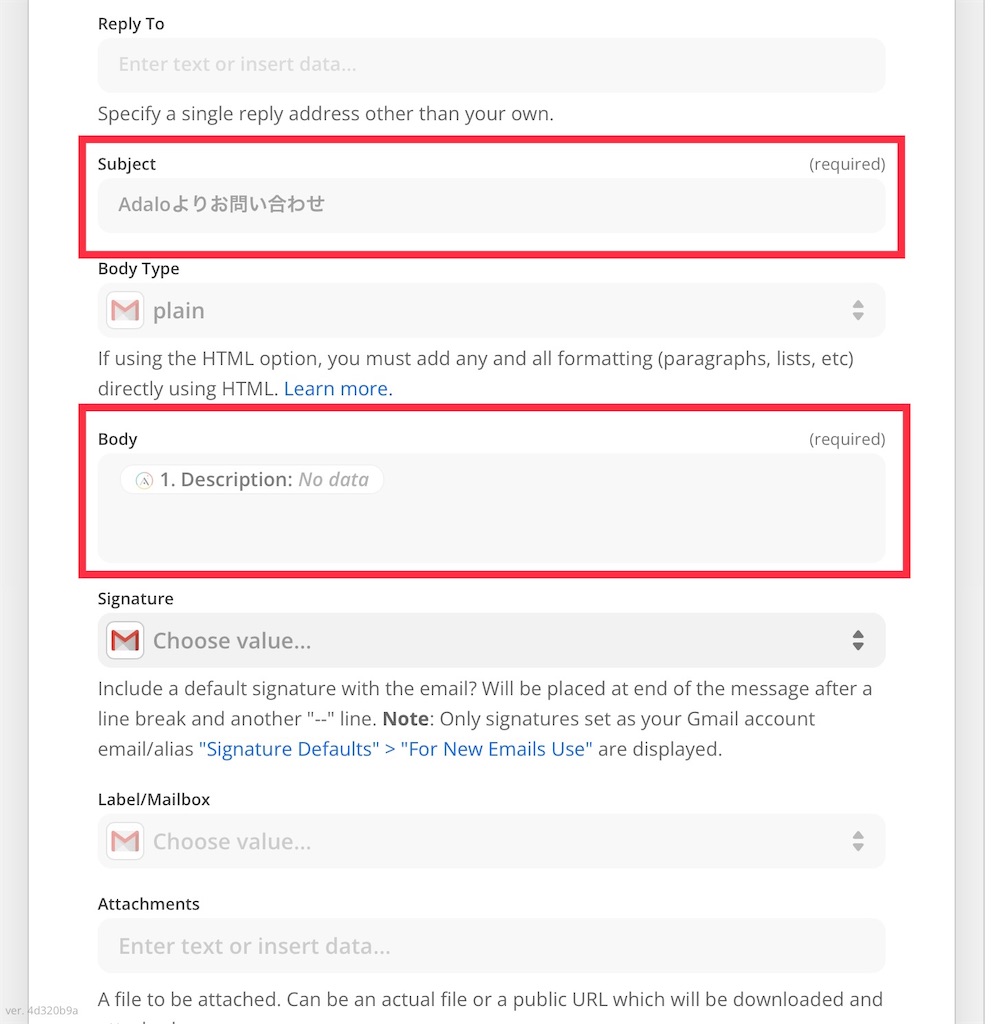
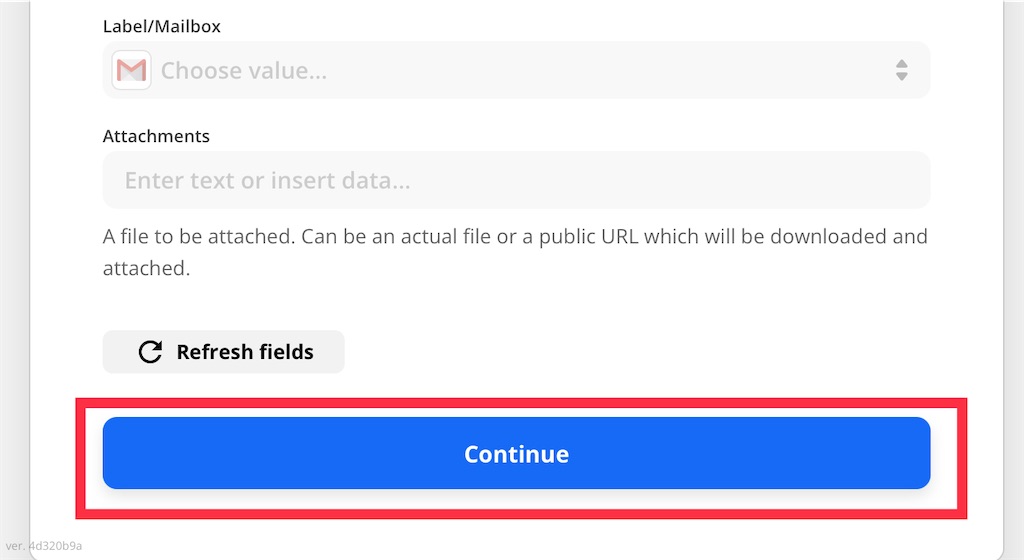
※本文入力時のポイント
Adaloの値を入力できるのですが、
Show all options を選択すると・・・
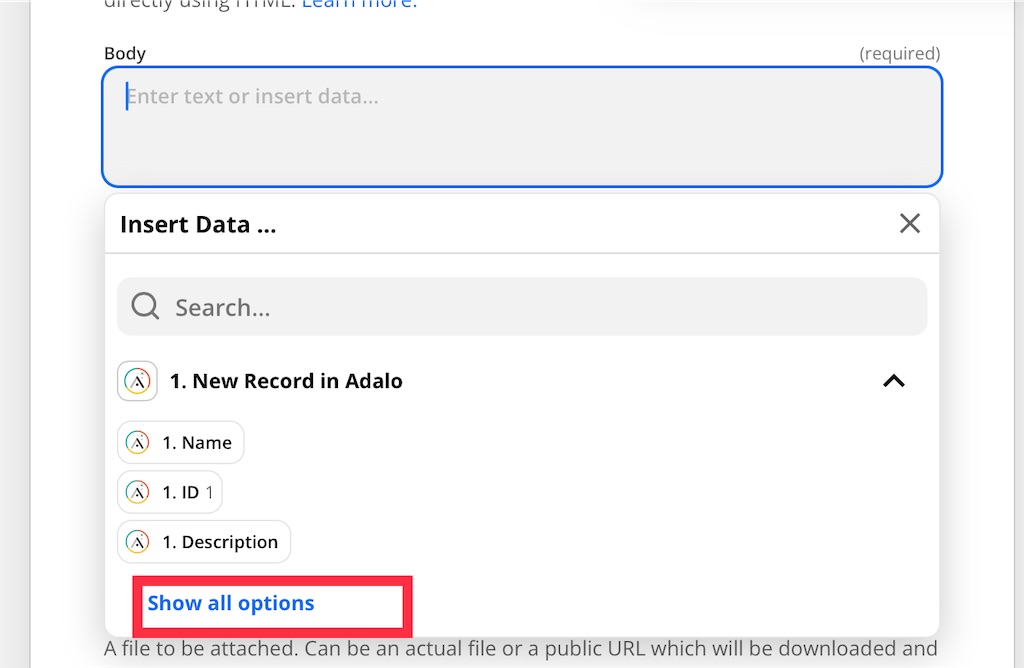
自分で設定した項目が出てきます!
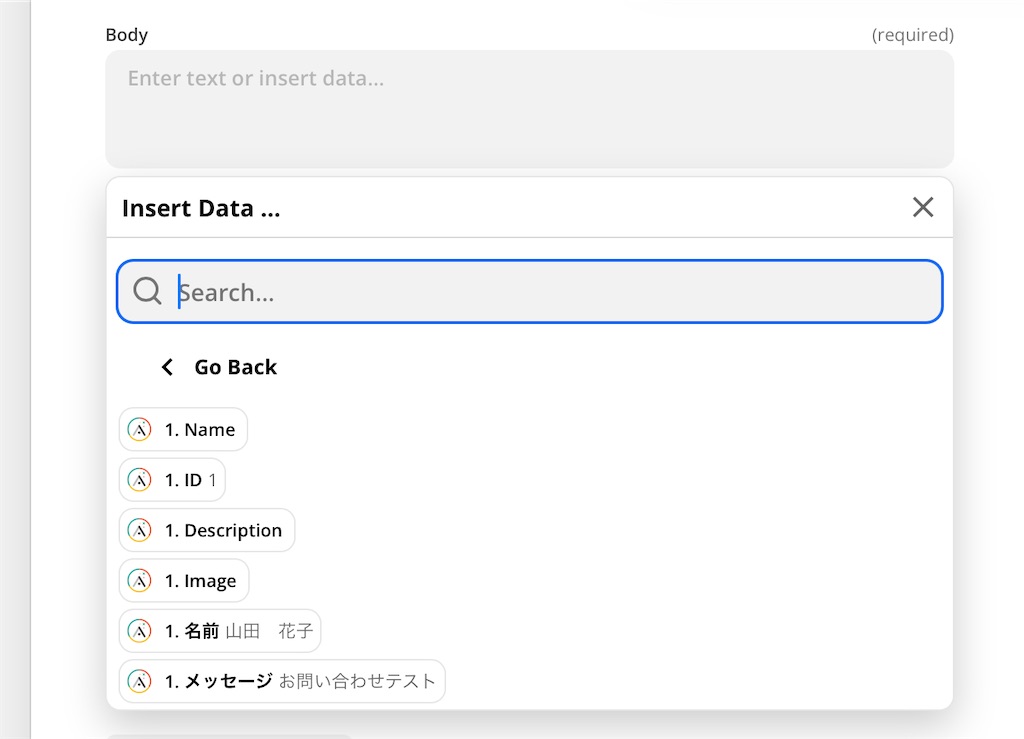
メール配信のテストしてみる
- メール宛先や本文のサンプルが表示されるので、確認
- Test & Continue を選択
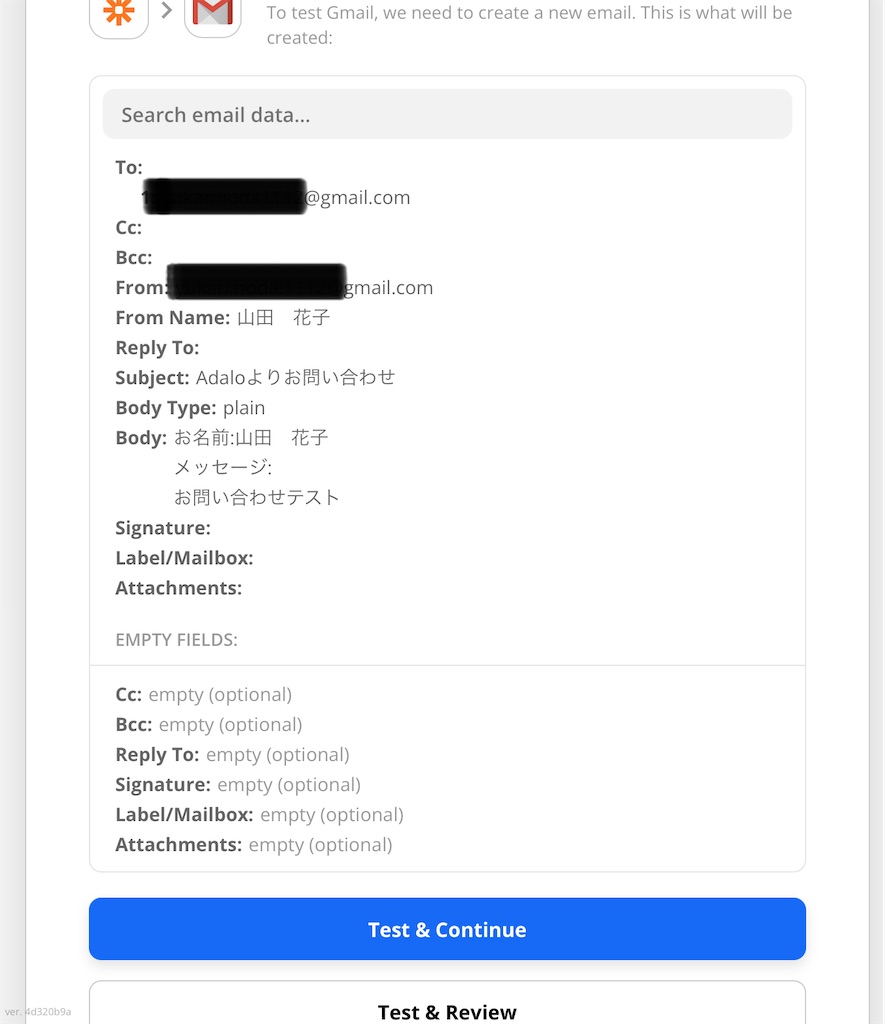
- メールが配信される
- Turn on Zap を選択すると、この設定が有効化される
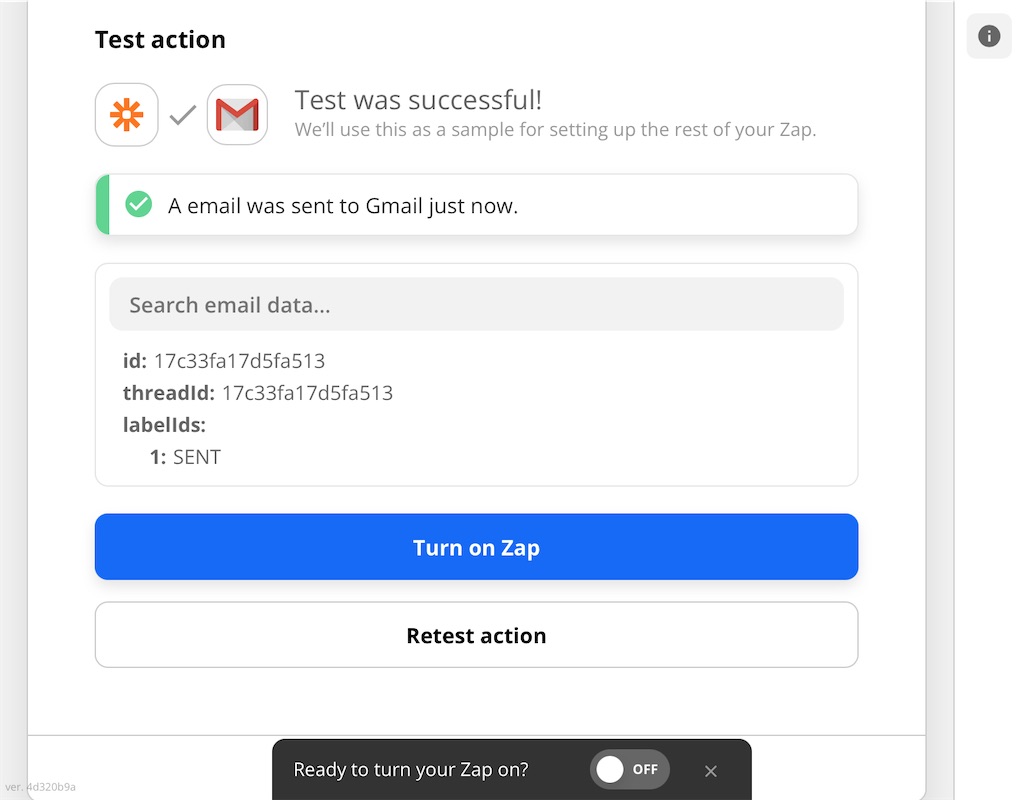
- Gmail アカウントでメールの受信を確認
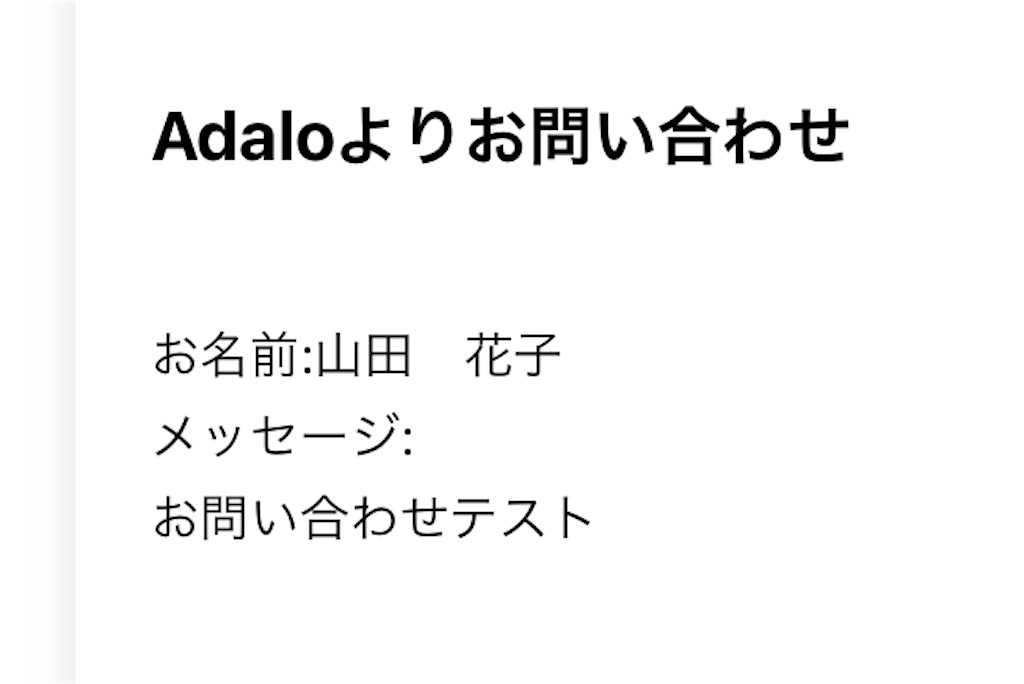
Adaloから問い合わせをしてみる
- Adalo の プレビュー機能からお問い合わせをしてみます!
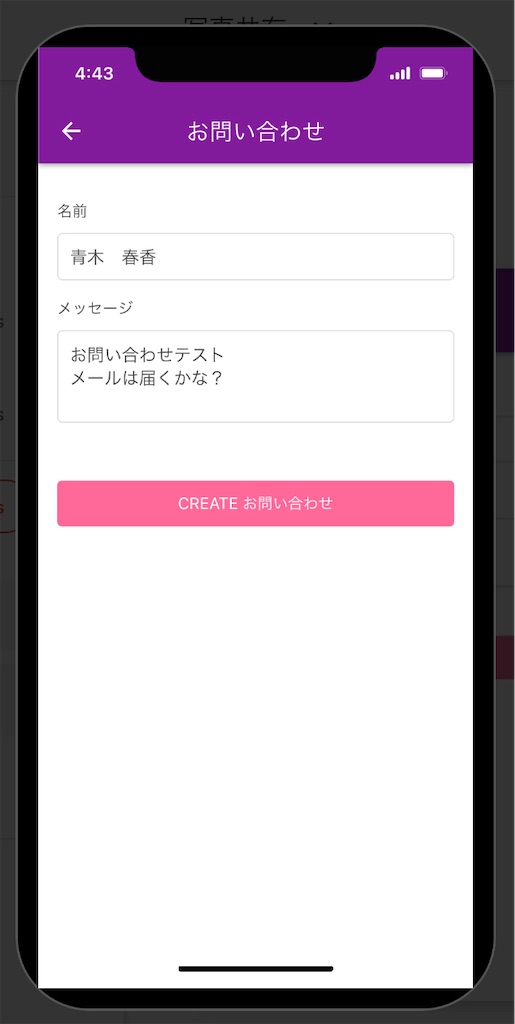
- Gmailアカウントにメールが届く
数分はタイムラグがありますが、メールが届きました〜!
やった〜!
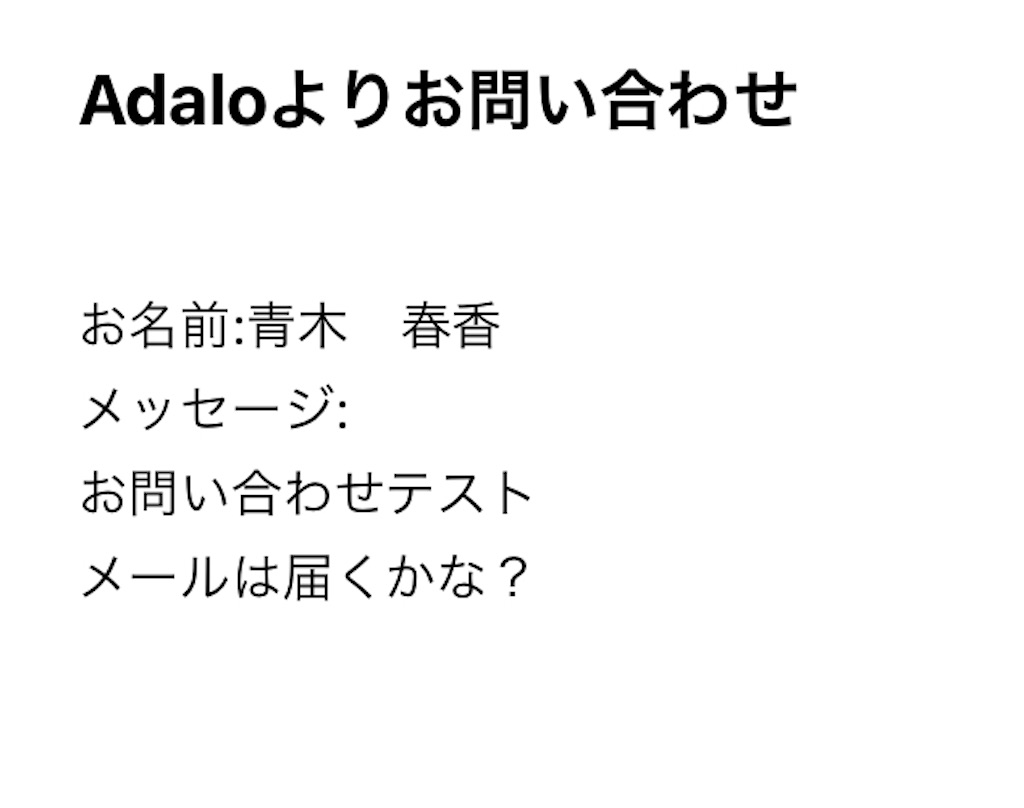
まとめ
無事にメール配信できるようになりました〜!
zapierの設定は最大5個までなのでご注意ください。
zapier便利なので、もっと使い倒してみたいです。
他にも良いアイディアなどあれば、教えてくださいませ〜
♡・・*・・♡・・*・・♡・・*・・♡・・*・・♡・・*
最後までご覧いただき、ありがとうございました。
▽ NoCodeアプリ Adalo